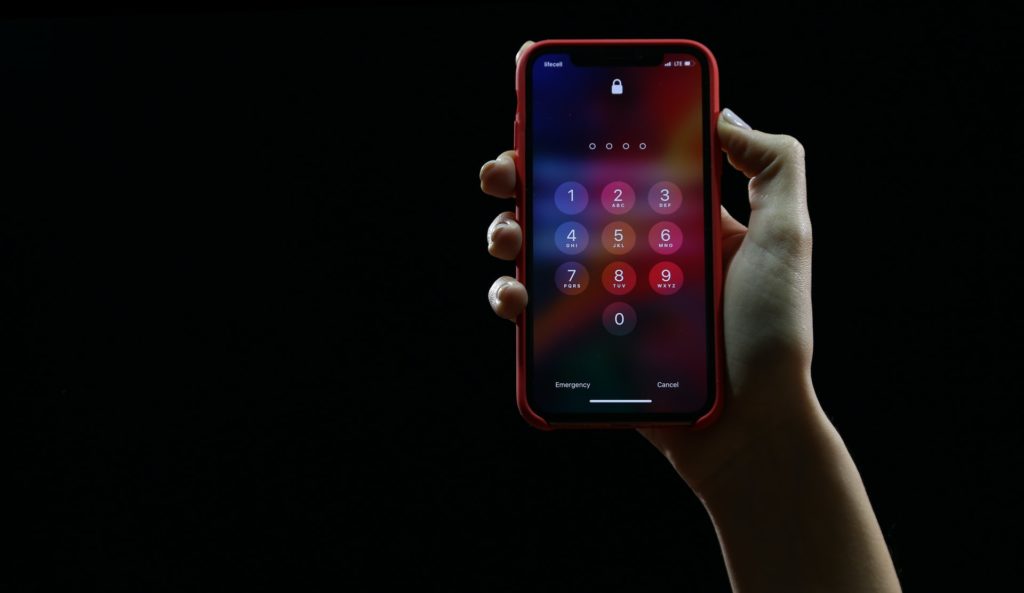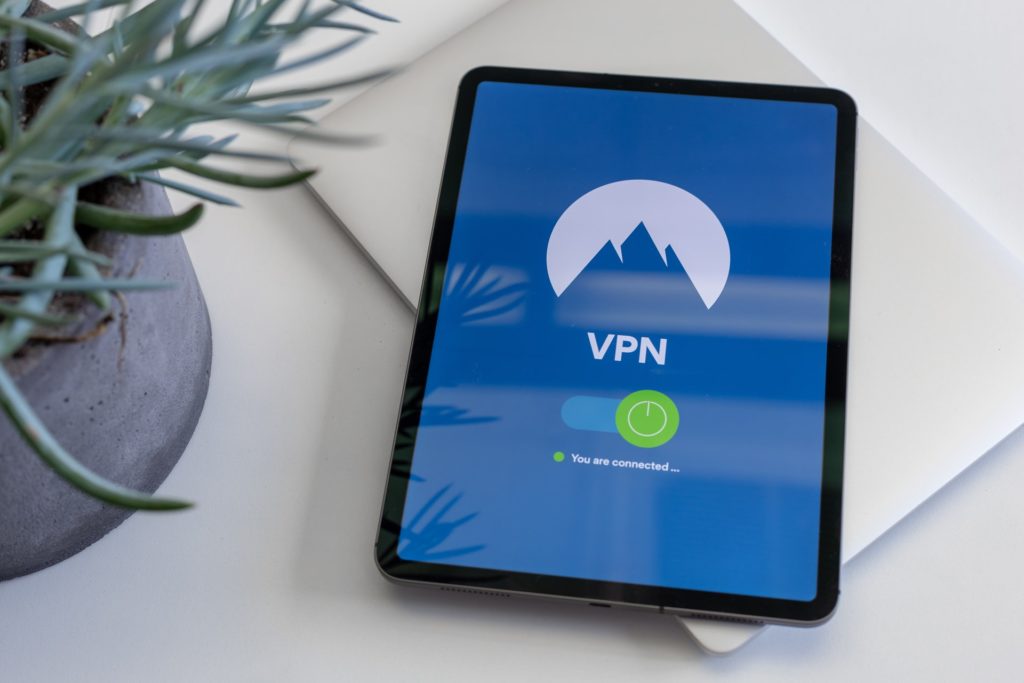These top 10 Mac security preferences and settings are something that all owners should do as soon as they buy or get OSX reinstalled.
How do you keep your personal data safe from hackers in the online space?
We depend on the internet for everything from online shopping, managing online banking, sending confidential files, and more. How can you be sure this data stays in the right hands?
If you are a Mac user, there are quite a few steps you can take for extra security. Read on to learn the top Mac security preferences that you can use on your computer to protect your privacy.
1. Use a Password for Everything
The first of our Mac tips for keeping your computer secure is to always set a password for your user account. Not only for your sign-in but also for permission for any updates or installations on your Mac.
Create a strong password by using a long combination of letters, numbers, and symbols, and avoid commonly known words, such as your middle name or street address.
Try not to reuse passwords and set up a different password for all of your accounts, such as your email, social media, or work accounts.
2. Set Up a VPN
Consider using an encrypted browser to visit important sites, such as your online banking, as an extra precaution for security.
A VPN, or virtual private network, allows you to visit websites anonymously. You can also bypass website blocks, share files, and control your computer remotely.
Although malware and hacking is less common on Macs than PCs, the peace of mind and additional security provided by VPNs make it a top tip.
3. Turn on FileVault
FileVault is a useful setting on your Mac that you might not be aware of. It is an easy way to secure your Mac– when FileVault is switched on, your files are unable to be opened by anyone else if your computer is locked or turned off.
To switch it on, go to your System Preferences, Security & Privacy, and then toggle FileVault to on. It’s one of the easiest ways to encrypt your data.
4. Find My Mac
For the physical security of your Mac, one of the best lines of defense is the Find My Mac application. Similar to Find My iPhone, which you may have used before, this lets you see a dot on a map, showing you exactly where your Mac is.
You can quickly turn on this feature in your System Preferences. Go to your Apple ID, and then scroll down to enable Find My Mac.
Computers are an expensive investment, so try out Find My Mac as an easy way to keep track of yours at all times.
5. Utilize the Automatic Logout Feature
If you need to step away from your computer in a hurry, you might not always take the time to lock your computer. By doing so, your files are at risk as anyone could access your Mac.
Prevent this by setting up Mac’s Automatic Logout feature. You can set this to require your password again after a set period of time.
6. Delete Browser History
You should clear out your browser history, or cache, often. You should also delete cookies.
This is because your browser is keeping a record of all the sites you visit, the files you download, and the personal detail you’re entering into these sites. This is used by advertisers to send you targeted ads, based on the websites you’ve visited, but more importantly, it could leave your personal details, such as your credit card you make online payments with, open to hacking.
Here is how to clear search history on Mac.
7. Take Note of Location Services
Location Services is a feature on your Mac that automatically tells websites and third-party apps your location. While this can be useful for some, you may wish to turn this off.
Location Services lets websites such as Facebook and Twitter know where you are, and also geotags photos you take and send. Turning off Location Services is done through your System Preferences, and can be a good way to keep your location anonymous when using the internet.
Note, if Location Services is completely switched off, you won’t be able to use the Find My Mac option mentioned above.
8. Enable Two-Step Authentication
Two-step authentication adds an extra level of security when you’re making changes to your Mac, such as downloading new apps or changing passwords.
If it’s not already in use, turn it on for extra protection, especially if your computer is being used by more than one person.
With two-step authentication, Apple will send a code to one of your other trusted devices, such as your phone or iPad. For the requested change to be made, you’ll need to enter the code to approve.
As the person making the change would need to have access to both of you deceives, it’s a top way to avoid unwanted changes to your Mac.
9. Keep Software Updated
Although it’s easy to ignore the update notices on your Mac, make sure you always take the time to keep your operating system and any software up to date.
If you are using older versions of your OS, there may be lapses in security or the older versions may no longer be supported by Apple, which could put your computer at risk.
The same goes for software, as using older versions may leave you more exposed to malware.
10. Use a Secure Email Platform
An encrypted email account, such as Proton Mail, gives you additional protection when sending and receiving emails. Often, email accounts will be able to automatically review the contents of your email, tracking trends, and selling this data to marketing companies.
Encrypted email accounts provide additional security for your Mac by keeping your communications secure, as they should be.
Protect Your Data Today With These Mac Security Preferences
Although Apple products are loved by their fans for their security, always use additional features to protect your files, personal data, and financial information. If you start using some of the above mac security preferences on your computer, you’ll have peace of mind and extra safeguards in place.
Did you find this article useful? If so, please browse more of our content across our site.